CONSULTAS DE SELECCIÓN EN UNA CONCESIONARIA
En algunas ocasiones necesitaremos realizar cálculos sobre los datos o recuperar información procedente de varias tablas. Para seleccionar un conjunto de datos con el que trabajar, utilizaremos las consultas.
Cuando definimos y ejecutamos una consulta de selección (selecciona información de las tablas y consultas de la base de datos), Access crea una hoja de respuestas dinámica de los datos seleccionados, que a diferencia de una tabla, no existe realmente en la base de datos sino que se crea con la ejecución de la consulta.
Con estas consultas no solo podemos ir a un dato específico, sino también podemos indicar expresiones como:
- Utilización de fechas y horas(día, mes, año,díaSemana,entre otras)
- Calcula valores(suma, resta, divide, multiplica, redondea expresiones, entre otros)
- Uso del generador de expresiones
- Consulta totales
- Búsqueda en varias tablas e incluso en otras consultas.
A patir de este fabuloso tutorial que vimos













 (junto al cuadro
(junto al cuadro 
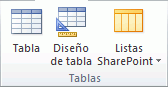

 .
.